当サイトで扱っている「キャラクターなんとか機」の本体の導入方法が分からない、という初心者の方に向けて解説です。
追加パーツの導入方法についても、こちらで解説しています。
本体のバージョンは現在、最新版であるVer.3.xx(最新は3.07)とVer.2.xx(最終は2.15)の二種類が入手可能です。
当サイトでは、現在広く使われているVer.2.xx系列のご利用を推奨しております。
そのため、このページではVer.2.xx、Ver.3.xx系列両方のバージョンで説明をしています。
【 Ver.2.xxとVer.3.xx系列の違い 】| バージョン | 色設定 | 目 | ランダム作成機能 | その他 |
| Ver.2.xx | 茶色・橙色・桃色が使える | eyeフォルダのみ | なし | 前髪「ワイルド(メッシュ)」の 色変化が異なる。※ |
| Ver.3.xx | カスタム設定が使える | eye、eye_colorフォルダに分かれる。 | あり |
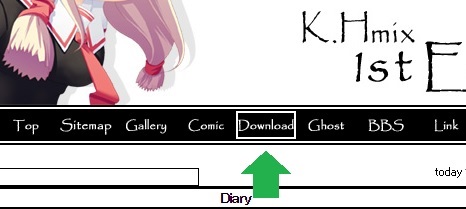 K.Hmix 1st Edition様のトップページメニューから
K.Hmix 1st Edition様のトップページメニューから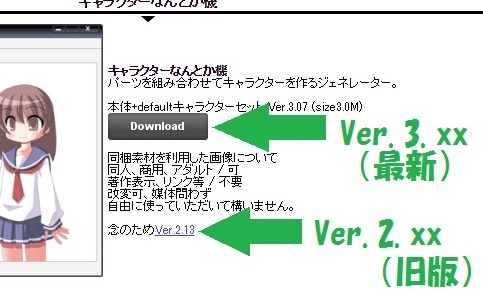
キャラクターなんとか機「Download」(最新:Ver.3.xx系列)
または「念のためVer.2.13(旧版)」からzipをDLして解凍。
※Ver.2.xxの最終版はVer.2.15であり、
Ver.2.13は最終よりひとつ前のバージョンになります。
K.Hmix 1st Edition様のBBSより見つけたVer.2.xx系列の最終版
Ver.2.15はこちら→Ver.2.15.zip
【 注意 】
Ver.2.15のzipは本体しか入っておりません。
利用には「data」フォルダが必須となりますので、Ver.2.13も同時にDLしてください。
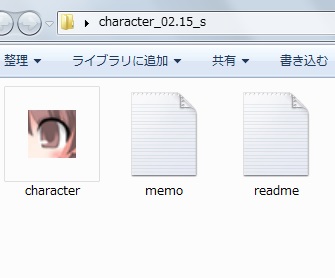
Ver.2.15のzipを解凍したところ
※作成されるフォルダ名はバージョンによって異なります。
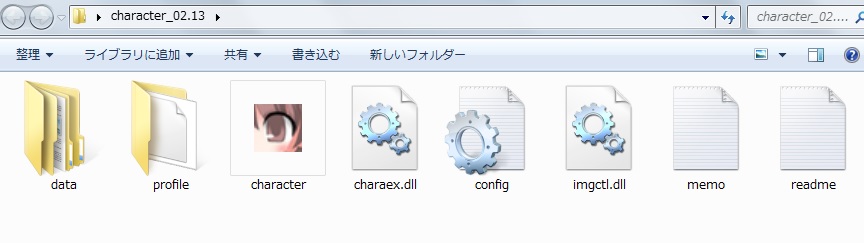
Ver.2.13のzipを解凍したところ
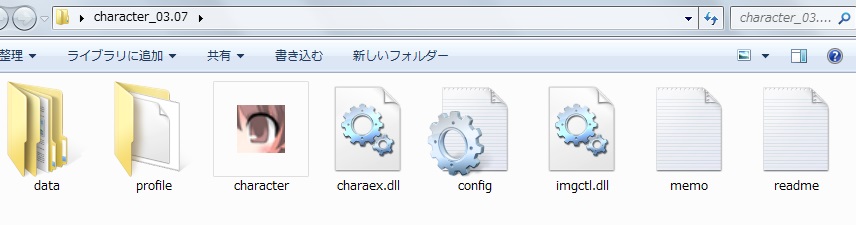
Ver.3.xxのzipを解凍したところ
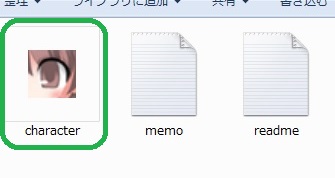
Ver.2.13、Ver.3.xxは「character.exe」を立ち上げて表示されたら完成です。
Ver.2.15は次の手順へ。2:フォルダ移動
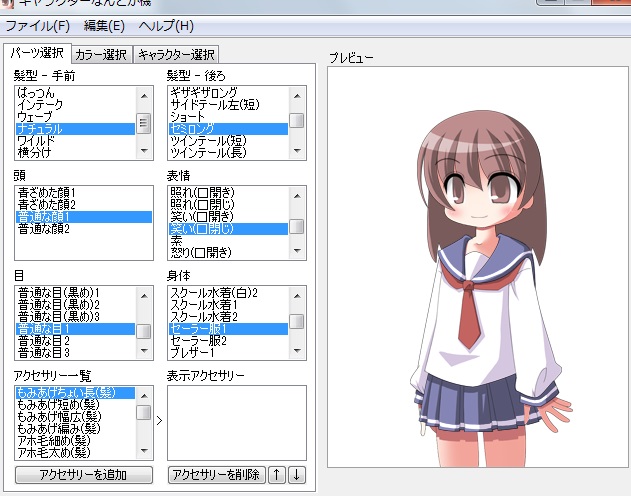
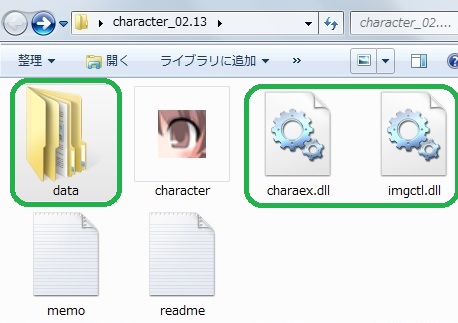
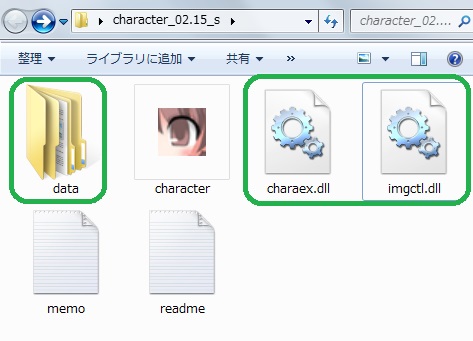
Ver.2.15のzipを解凍してできた「character_02.15_s」フォルダ内に、緑色で囲った「data」フォルダ、「charaex.dll」「imgctl.dll」を移動。
「character.exe」を立ち上げて表示されたら完成です。
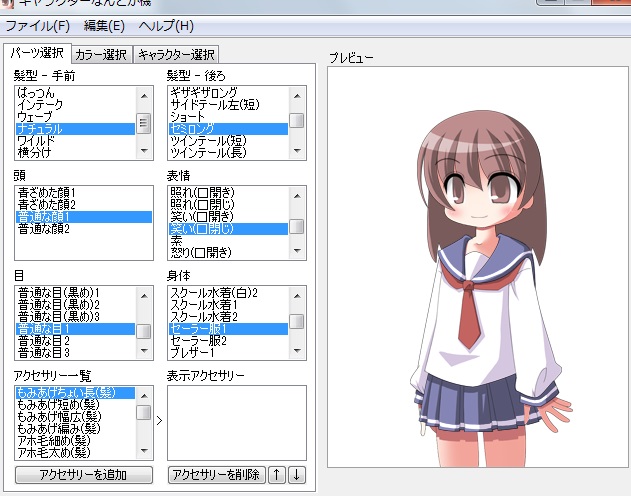
欲しいパーツを探し出してDLする。
【 パーツ配布場所一覧 】
この他、本体を配布しているK.Hmix 1st Edition様でも、パーツセット配布サイト等が数件紹介されています。
Pixivの「なんとか機」で検索すると、たまにパーツ配布されていることもあります。(少年少女版UTAUパーツ等)
ニコニコ動画で配布されているUTAU Pもいます。(VOCALOID等)
今回は互助会で説明します。
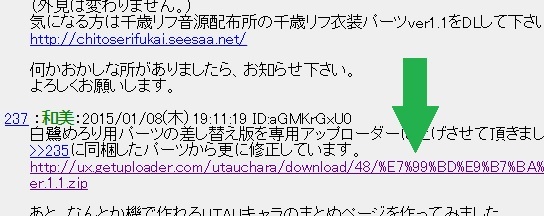
割と長いURLは、互助会のパーツ専用アップローダです。

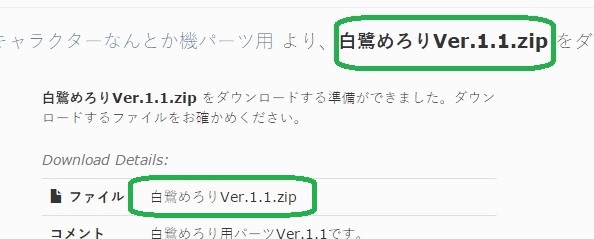
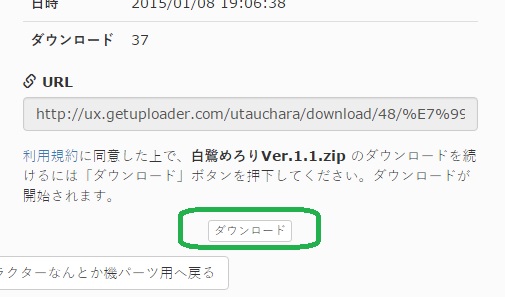
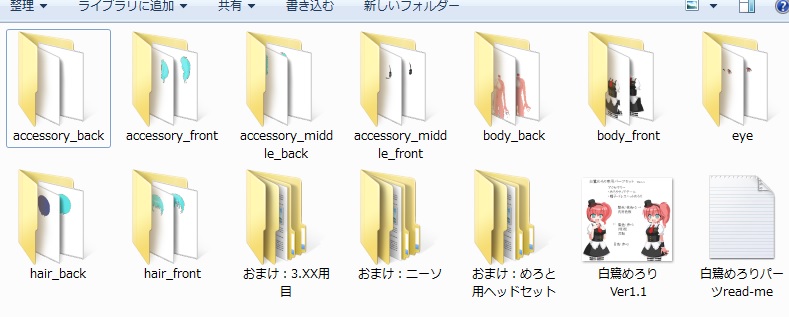
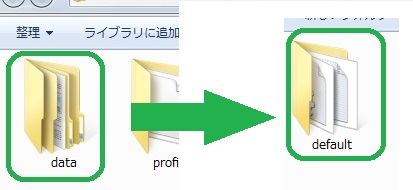
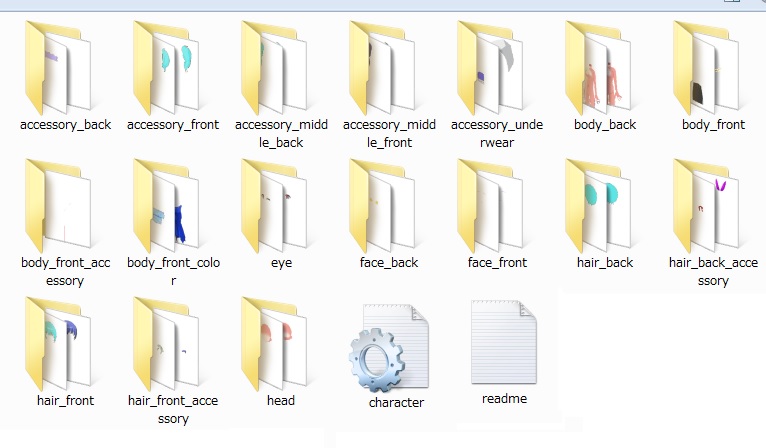

※上書きなどの警告が出た場合
同梱のtxtファイルを読むと、過去に配布されたパーツの修正版なのか、他のパーツと名前が重複してしまったのかを判断できるかもしれません。
本体を起動させて、パーツが表示されたら成功です。

パーツ使用例(UTAUキャラクターの場合は再現方法)が画像で同梱されているので、参考になると思います。
また、txtファイルにパーツ一覧が載っている事が多いです。(ないこともあります)
フォルダ移動時の注意点を挙げておきます。
入れたはずのパーツが一覧に見当たらない時は、上記二点を確認してみてください。
詳しくは、なんとか機本体に附属しているmemo.txtの「パーツの重なる順番とフォルダ名」及び「パーツのリンク」をご覧ください。
パーツ製作者でなくても役立つと思います。
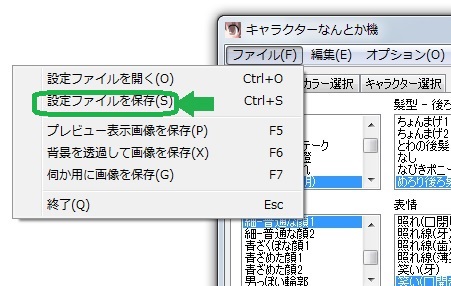
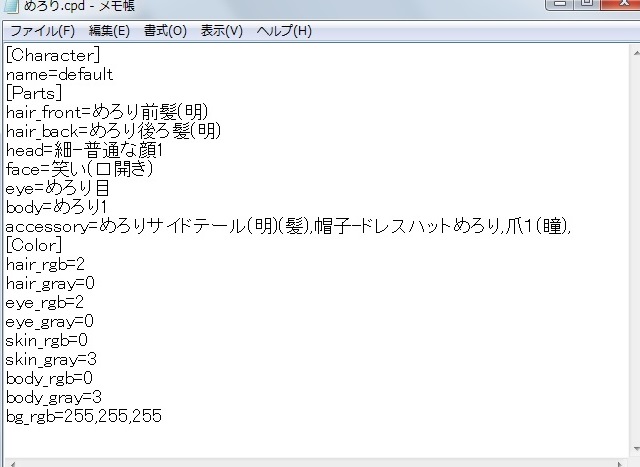
大量のキャラクターを作るなどの場合、本体からアクセサリーを探すより、こちらから編集する方が早いかもしれません。
【 ※注意 】
この時、別名で保存するとtxtファイルになってしまうので、拡張子の.txt部分を.cpdに書き換えてください。
【 拡張子の表示方法 】
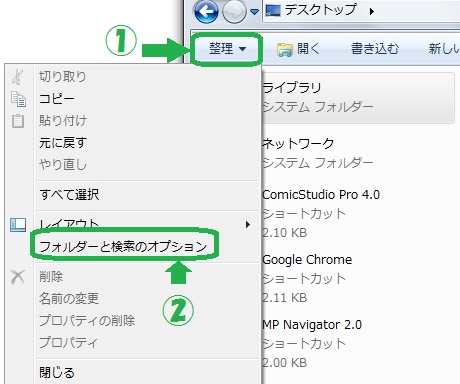
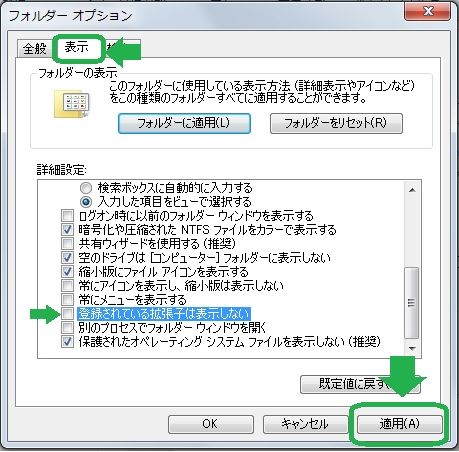
ファイルを保存したフォルダを開いて、【 整理 】 から 「 フォルダーと検索のオプション 」 をクリック
【 表示 】 タブから 「 登録されている拡張子は表示しない 」 のチェックを外し、【 適用 】 を選択。
#Error -->内部エラーが発生しました(1)
というエラーが出たら、アクセサリーのパーツ数が上限を超えた時です。
※Ver.2.xxとVer.3.xxで上限数が異なるようです。
Ver.3.xxは2506個辺りまでとの事。